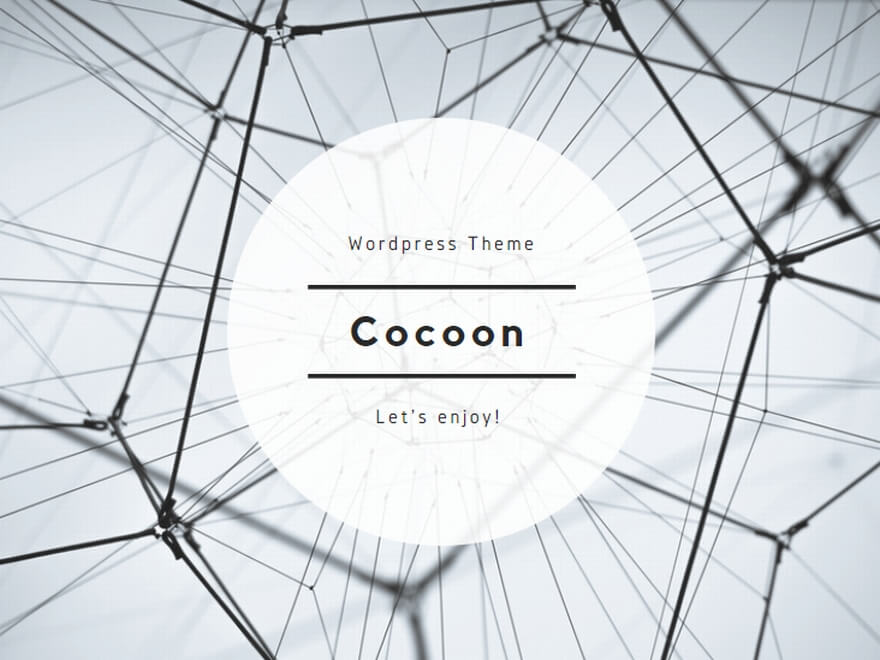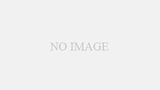はじめに
CentOS 8ではDockerのサポートがされていない(2020年9月現在)と思われるので、非DockerでMastodonをインストールする系の記事を参考にしてバージョン3.2.0のサーバーを新規に立ててみました。
注意点としては、多くの記事は古いバージョンの設定方法となっており、設定方法が若干変わっているという点です。それでは、インストールしていきましょう。
対象者
・ローカルでテスト環境を構築したい方。
・本番環境で、名前解決されたドメイン取得済みの方。
まずはいろいろインストール
[root ~]# dnf update
CentOS8からはyumがdnfに置き換わっている。yumと打ってもdnfとして実行される。
リポジトリのインストール
[root ~]# dnf install epel-release [root ~]# dnf config-manager --set-enabled PowerTools
まずはepelリポジトリをインストールし、有効化する。
[root ~]# dnf install https://download1.rpmfusion.org/free/el/rpmfusion-free-release-8.noarch.rpm
次に、rpmfusion-free-updatesリポジトリをインストールする。CentOS 8なのでreleaseの後の数字は8にする必要がある。
ここまでインストールすると、以下の3つがインストール可能になる。
[root ~]# dnf install ImageMagick [root ~]# dnf install ffmpeg ffmpeg-devel [root ~]# dnf install redis
redisの起動設定をここでしておく。
[root ~]# systemctl start redis && systemctl enable $_
Postgresqlのインストール
今回はPostgresql10をインストールした。
[root ~]# dnf module install postgresql:10 [root ~]# postgresql-setup --initdb [root ~]# systemctl enable --now postgresql [root ~]# systemctl status postgresql Active: active (running) since...
Postgresqlの起動を確認する。
ここで、Mastodonのデータベース所有者を、ユーザpostgresに切り替えて作成する。
[root ~]# su - postgres [postgres ~]$ psql postgres=# CREATE USER mastodon CREATEDB; postgres=# \q [postgres ~]$ exit logout [root ~]#
nginxのインストール
[root ~]# dnf install nginx [root ~]# nginx -v nginx version: nginx/1.14.1
Node.jsのインストール
基本的には以下のバージョンになる。最新版を入れたい場合は、以下のリンクを参照してほしい(未検証)。
CentOS8 最新版のnode14とyarnをインストールする手順

[root ~]# dnf install nodejs [root ~]# node -v v10.21.0
yarnのインストール
公式リポジトリからインストールする。
[root ~]# curl -sL https://dl.yarnpkg.com/rpm/yarn.repo -o /etc/yum.repos.d/yarn.repo [root ~]# dnf install yarn [root ~]# yarn -v 1.22.x
その他の依存関係インストール
[root ~]# dnf install icu libicu-devel protobuf protobuf-compiler protobuf-devel libidn-devel postgresql-devel
これらをインストールしていないと、Mastodonインストールの際にエラーが発生する。
Rubyのインストール
rootで依存パッケージをインストールした上で、Rubyを実行する一般ユーザ(ここではmastodon)を作成し、Ruby環境を構築する。
[root ~]# dnf install bzip2 gcc-c++ git {openssl,readline,zlib}-devel
[root ~]# adduser mastodon
[root ~]# su - mastodon
[mastodon ~]$ git clone https://github.com/rbenv/rbenv.git ~/.rbenv
[mastodon ~]$ cd ~/.rbenv && src/configure && make -C src && cd ~
[mastodon ~]$ echo 'export PATH="$HOME/.rbenv/bin:$PATH"' >> ~/.bash_profile
[mastodon ~]$ echo 'eval "$(rbenv init -)"' >> ~/.bash_profile && source ~/.bash_profile
[mastodon ~]$ git clone https://github.com/rbenv/ruby-build.git ~/.rbenv/plugins/ruby-build
[mastodon ~]$ rbenv -v
rbenv 1.1.2-34-g0843745
[mastodon ~]$ rbenv install -l
2.5.8
2.6.6
2.7.1
[mastodon ~]$ rbenv install 2.6.6 && rbenv global $_ && rbenv rehash
[mastodon ~]$ ruby -v
ruby 2.6.6p146
rbenvをgit cloneした後にrbenvコマンドのパスを通すことでrubyのバージョン確認およびインストールが可能となる。最後のrbenv global以降のコマンドは、異なるバージョンのrubyがデフォルトで入っていた際に有効である。
Mastodonインストール
[mastodon ~]$ gem install bundler [mastodon ~]$ git clone https://github.com/tootsuite/mastodon.git live && cd live [mastodon live]$ git checkout $(git tag | tail -n 1) [mastodon live]$ bundle install --deployment --without development test [mastodon live]$ yarn install
liveにgit cloneし、以降はliveディレクトリで作業する。
環境設定
.env.productionファイルを作って編集する。
[mastodon live]$ cp .env.production.sample .env.production [mastodon live]$ RAILS_ENV=production bundle exec rake secret xxxxxxxxxxxxxxxx #メモ帳にコピーしておく [mastodon live]$ RAILS_ENV=production bundle exec rake secret yyyyyyyyyyyyyyyy #上記に同じ [mastodon live]$ RAILS_ENV=production bundle exec rake secret zzzzzzzzzzzzzzzz #上記に同じ [mastodon live]$ vi .env.production LOCAL_DOMAIN=example.com #取得済みドメイン REDIS_HOST=localhost REDIS_PORT=6379 DB_HOST= #空欄 DB_USER=mastodon DB_NAME=mastodon #任意の名前 DB_PASS= DB_PORT=5432 PAPERCLIP_SECRET=xxxxxxxxxxxxxxxx SECRET_KEY_BASE=yyyyyyyyyyyyyyyy OTP_SECRET=zzzzzzzzzzzzzzzz S3_ENABLED=false
以上が「おひとりさまインスタンス」を作る上で最低限必要な設定である。
以下は任意の設定である。
①ドメイン未取得の場合
[mastodon live]$ vi .env.production LOCAL_DOMAIN=〈IPアドレス〉:3000 LOCAL_HTTPS=false
Virtualboxなど、ローカルで構築した場合のみ、この方法が使える。3000番ポートの開放により対応する。
②Webプッシュ通知を有効にする場合
[mastodon live]$ RAILS_ENV=production bundle exec rake mastodon:webpush:generate_vapid_key VAPID_PRIVATE_KEY=XXXXXXXXX VAPID_PUBLIC_KEY=YYYYYYYYY [mastodon live]$ vi .env.production #VAPID_PRIVATE_KEY= #VAPID_PUBLIC_KEY= VAPID_PRIVATE_KEY=XXXXXXXXX VAPID_PUBLIC_KEY=YYYYYYYYY
出力結果をそのまま貼り付けることができる。
③Gmailからメールを送信する場合
「おひとりさまインスタンス」ではなく、他の人にもサーバを開放するときには、認証のためにメールを送る必要が出てくる。Gmailのアカウントを持っていれば、メールサーバを構築しなくても以下の設定をすればよい。
[mastodon live]$ vi .env.production SMTP_SERVER=smtp.gmail.com SMTP_PORT=587 SMTP_LOGIN=xxxxx@gmail.com SMTP_PASSWORD= <Gmailのパスワード> SMTP_FROM_ADDRESS=xxxxx@gmail.com SMTP_DOMAIN=gmail.com
データベースの作成
[mastodon live]$ bundle exec rails db:setup RAILS_ENV=production SAFETY_ASSURED=1 [mastodon live]$ bundle exec rails assets:precompile RAILS_ENV=production [mastodon live]$ exit [root ~]#
ここからはrootユーザでの作業となる。
Mastodon起動ファイルの作成
[root ~]# vi /etc/systemd/system/mastodon-web.service [Unit] Description=mastodon-web After=network.target [Service] Type=simple User=mastodon WorkingDirectory=/home/mastodon/live Environment="RAILS_ENV=production" Environment="PORT=3000" ExecStart=/home/mastodon/.rbenv/shims/bundle exec puma -C config/puma.rb TimeoutSec=15 Restart=always [Install] WantedBy=multi-user.target
[root ~]# vi /etc/systemd/system/mastodon-sidekiq.service [Unit] Description=mastodon-sidekiq After=network.target [Service] Type=simple User=mastodon WorkingDirectory=/home/mastodon/live Environment="RAILS_ENV=production" Environment="DB_POOL=5" ExecStart=/home/mastodon/.rbenv/shims/bundle exec sidekiq -c 5 -q default -q mailers -q pull -q push TimeoutSec=15 Restart=always [Install] WantedBy=multi-user.target
[root ~]# vi /etc/systemd/system/mastodon-streaming.service [Unit] Description=mastodon-streaming After=network.target [Service] Type=simple User=mastodon WorkingDirectory=/home/mastodon/live Environment="NODE_ENV=production" Environment="PORT=4000" ExecStart=/usr/bin/npm run start TimeoutSec=15 Restart=always [Install] WantedBy=multi-user.target
nginxの設定(本番環境向け)
まずはHTTP/HTTPSポートを開放する。
[root ~]# firewall-cmd --permanent --add-service={http,https} && firewall-cmd --reload
VPS側でパケットフィルタの設定がされていることがあるので、設定解除を忘れずに。
certbotによりSSL証明書を導入する。
[root ~]# dnf install certbot [root ~]# certbot certonly --standalone -d example.com
この作業は、ドメインの名前解決ができていることが前提となる。Hostsファイルの書き換えによるテスト環境であったり、ローカル環境で構築しているなどの理由で、できていない場合は、以下の記事を参考に証明書を自前で用意する必要がある。
CentOS7.3にMastodonの構築(Dockerなし)
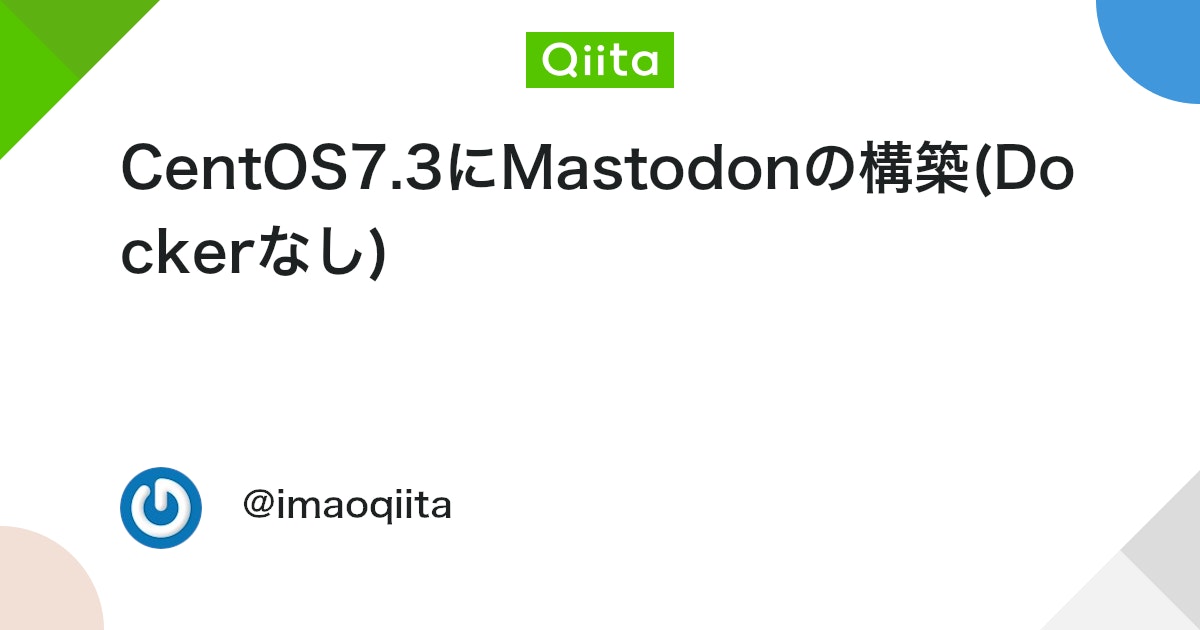
nginxの設定ファイルを作成する。
[root ~]# vi /etc/nginx/conf.d/mastodon.conf
map $http_upgrade $connection_upgrade {
default upgrade;
'' close;
}
server {
listen 80;
listen [::]:80;
server_name example.com;
# Useful for Let's Encrypt
location /.well-known/acme-challenge/ { allow all; }
location / { return 301 https://$host$request_uri; }
}
server {
listen 443 ssl http2;
listen [::]:443 ssl http2;
server_name example.com;
ssl_protocols TLSv1.2;
ssl_ciphers HIGH:!MEDIUM:!LOW:!aNULL:!NULL:!SHA;
ssl_prefer_server_ciphers on;
ssl_session_cache shared:SSL:10m;
ssl_certificate /etc/letsencrypt/live/example.com/fullchain.pem;
ssl_certificate_key /etc/letsencrypt/live/example.com/privkey.pem;
keepalive_timeout 70;
sendfile on;
client_max_body_size 0;
root /home/mastodon/live/public;
gzip on;
gzip_disable "msie6";
gzip_vary on;
gzip_proxied any;
gzip_comp_level 6;
gzip_buffers 16 8k;
gzip_http_version 1.1;
gzip_types text/plain text/css application/json application/javascript text/xml application/xml application/xml+rss text/javascript;
add_header Strict-Transport-Security "max-age=31536000";
location / {
try_files $uri @proxy;
}
location ~ ^/(packs|system/media_attachments/files|system/accounts/avatars) {
add_header Cache-Control "public, max-age=31536000, immutable";
try_files $uri @proxy;
}
location @proxy {
proxy_set_header Host $host;
proxy_set_header X-Real-IP $remote_addr;
proxy_set_header X-Forwarded-For $proxy_add_x_forwarded_for;
proxy_set_header X-Forwarded-Proto https;
proxy_set_header Proxy "";
proxy_pass_header Server;
proxy_pass http://127.0.0.1:3000;
proxy_buffering off;
proxy_redirect off;
proxy_http_version 1.1;
proxy_set_header Upgrade $http_upgrade;
proxy_set_header Connection $connection_upgrade;
tcp_nodelay on;
}
location /api/v1/streaming {
proxy_set_header Host $host;
proxy_set_header X-Real-IP $remote_addr;
proxy_set_header X-Forwarded-For $proxy_add_x_forwarded_for;
proxy_set_header X-Forwarded-Proto https;
proxy_set_header Proxy "";
proxy_pass http://127.0.0.1:4000;
proxy_buffering off;
proxy_redirect off;
proxy_http_version 1.1;
proxy_set_header Upgrade $http_upgrade;
proxy_set_header Connection $connection_upgrade;
tcp_nodelay on;
}
error_page 500 501 502 503 504 /500.html;
}
servernameの部分(80、443の二か所)と、ssl証明書のパス(二か所)のexample.comの部分を書き換えてほしい。
最後にnginxの実行ユーザを変更する。
[root ~]# vi /etc/nginx/nginx.conf #user nginx; user mastodon;
Mastodon起動
まずはnginxを起動する。
[root ~]# systemctl start nginx && systemctl enable $_
最後にMastodonを起動する。
[root ~]# systemctl start mastodon-web.service mastodon-sidekiq.service mastodon-streaming.service [root ~]# systemctl enable /etc/systemd/system/mastodon-*.service
テスト環境であればhttp://localhost:3000/、本番環境であればhttps://example.com/aboutに接続すると、Mastodonの登録ページが現れる。
参考にしたサイト
Mastodon を CentOS にインストールする (Docker未使用)
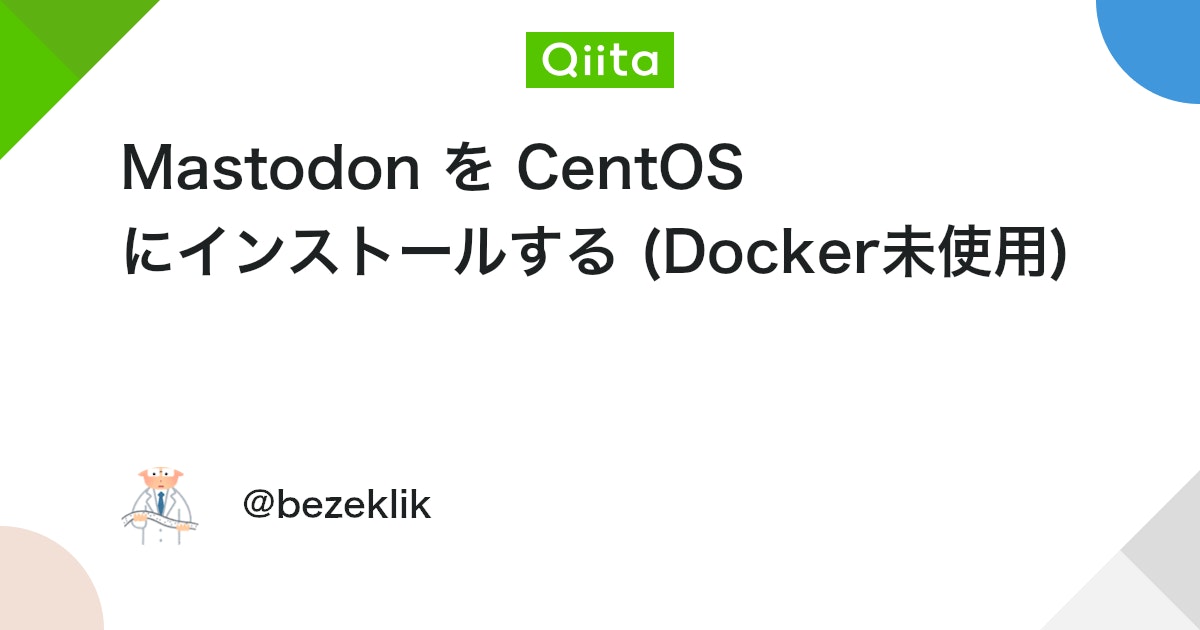
CentOS7.3にMastodonの構築(Dockerなし)
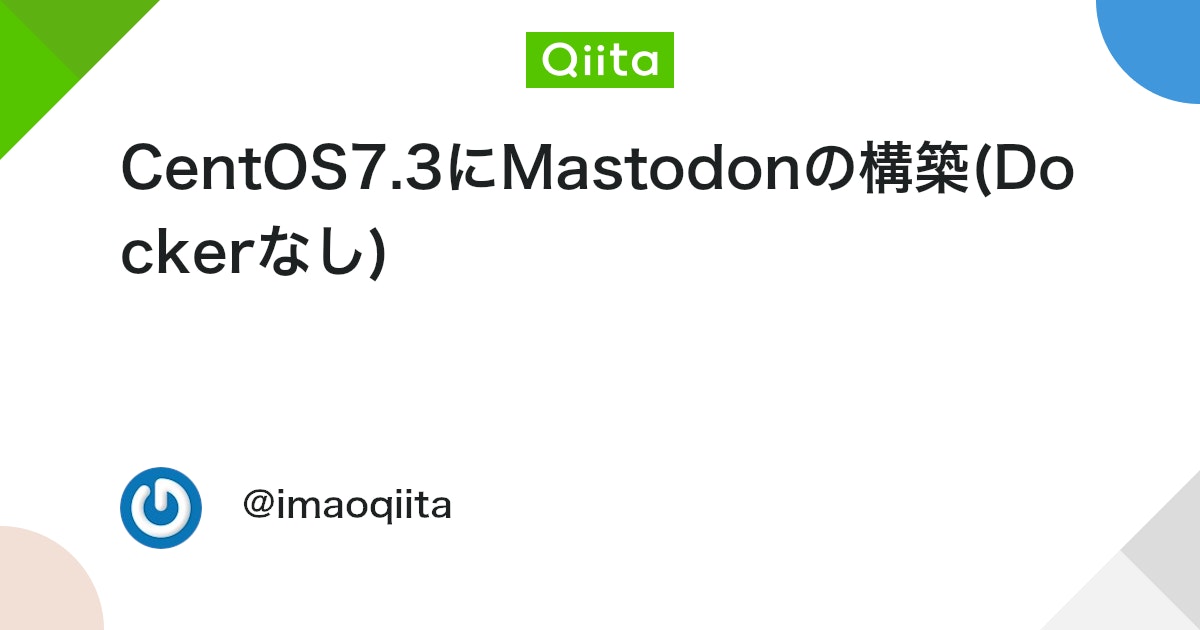
Mastodonインスタンス構築(Mastodon)